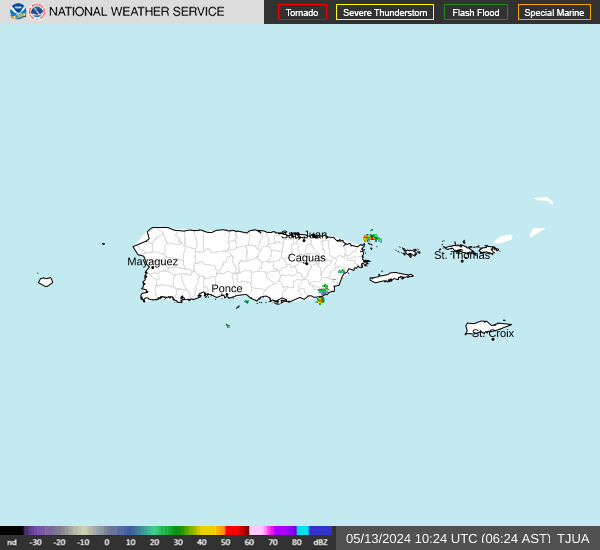Export / Import
To create a comprehensive backup of WooCommerce products, including all images, attributes, and variations, you can follow these detailed steps. This procedure involves using both the WooCommerce built-in export feature and additional plugins to ensure all aspects of your products are backed up.
Step 1: Backup Products Using WooCommerce Export:
- Access WooCommerce Export:
- Go to your WordPress dashboard.
- Navigate to
WooCommerce>Products. - Click on
Exportat the top. This opens the Export Products page.
- Configure Export Settings:
- Columns: By default, all columns are selected for export. You can customize this selection if needed, but for a full backup, it's best to leave all columns checked.
- Product Types: Select all product types to include simple, grouped, external, and variable products.
- Product Categories, Tags, and Attributes: If you want to export all products, leave these options unchanged. Otherwise, you can select specific categories, tags, or attributes to filter the products you want to export.
- Export Products:
- Click on
Generate CSV. WooCommerce will create a CSV file containing all your selected product data. This file includes information like product names, types, prices, categories, tags, and stock status but does not include images or detailed attribute/variation data in a format that can be easily re-imported.
- Click on
Step 2: Backup Product Images:
Since WooCommerce's default export doesn't include images in a way that's directly usable for a full restore, follow these steps:
- Use FTP/SFTP:
- Connect to your website's server using an FTP client like FileZilla.
- Navigate to the
wp-content/uploadsdirectory. - Look for the
woocommercefolder inside theuploadsdirectory, where product images are typically stored. - Download the entire
woocommercefolder to your computer. This folder contains all product images.
- Alternative: Use a Plugin:
- If you're not comfortable using FTP, you can use a WordPress plugin like
UpdraftPlus WordPress Backup PluginorAll-in-One WP Migrationto backup your entire site, including the WooCommerce images stored in the media library.
- If you're not comfortable using FTP, you can use a WordPress plugin like
Step 3: Backup Attributes and Variations:
For a complete backup of all product attributes and variations, the CSV file generated in Step 1 includes basic information. However, to ensure a comprehensive backup and easier restoration:
- Use a Dedicated WooCommerce Backup Plugin:
- Install a plugin like
WooCommerce Simply Export ProductsorProduct Import Export for WooCommerceby WebToffee. - These plugins allow for a more detailed export, including custom attributes and variations, and provide options to export images in a manner that can be easily re-imported.
- Install a plugin like
- Export Products:
- After installing your chosen plugin, navigate to the plugin's export section in your WordPress dashboard.
- Configure the export settings to include all product data, attributes, variations, and images.
- Export the file. Some plugins offer the option to directly download images or include URLs to images in the export file, facilitating easier restoration.
Step 4: Store Backup Safely:
- Store the exported CSV file(s) and the downloaded
woocommercefolder in a secure location. Consider using cloud storage services like Google Drive, Dropbox, or an external hard drive for safekeeping.
Step 5: Regular Backups:
- Regularly repeat this process to ensure you have up-to-date backups of your WooCommerce products. Automating this process through backup plugins can save time and ensure consistency.
By following these steps, you'll have a detailed backup of your WooCommerce products, including all images, attributes, and variations, ready for restoration when needed.